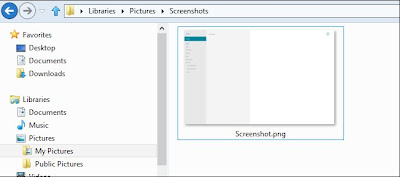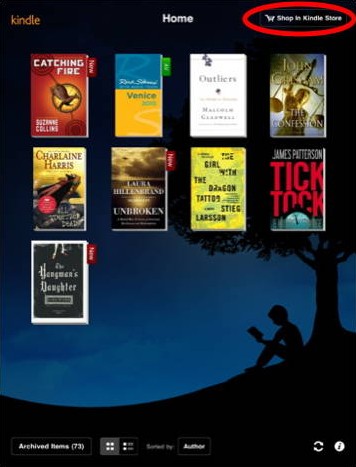Years ago, people either bought an iPhone or “android." Verizon’s marketing power, those insane robot ads, and maybe that just-close-enough naming convention made the carrier's Android phones virtually synonymous with their operating system. The hardware is definitely the lowest point of the S4, it feels ridiculously cheap in hand, especially switching from the DNA. Though running an overclocked kernel and a custom rom, the phone is amazing. Nothing like being overclocked to 2.1 ghz and STILL get 15+ hours out of the phone with heavy use.
Considering the Active is built to support underwater shooting,Samsung has absolutely packed its camera full of new and existing features, and I'll admit that I had more fun testing them all out than I imagined I would. When it comes down to it, though, my smartphone photography needs are simple. I want to whip open the camera app and take a really good picture or video, fast.The camera may be the main reason you'd consider this phone over the original Galaxy S 4. While the Active does offer a unique Aqua mode for capturing stills underwater, it sports an 8MP camera with LED flash and 4X digital zoom, compared to 13 megapixels on the GS4's shooter. Regarding UI differences between this guy and the OG Galaxy S 4, well, there really aren't many. Both phones use a right-hand shortcut bar that includes toggles for flash, microphone and video mode. The GS4 does offer night-detection mode, which the Active lacks, while the latter includes a shortcut to the timer. Jump into the full settings menu on each device, though, and the only real discrepancy you'll notice is a video stabilization option for the original GS4.
We were at home rather than in some exotic locale while reviewing this phone, so instead of capturing sea turtles and tropical fish in their native habitats, we took this guy for a spin in an indoor pool (uninspired, we know). Samsung's included Aqua mode disables the Active's touchscreen and uses the volume rocker for the camera / video-record button. This mode only works for the rear-facing 8MP camera, though, so you'll still have to tap the display for underwater selfies. Our sample images looked reasonably clear, and colors appeared accurate. Keeping the camera steady while it's submerged can be tricky, though; some of our first shots and videos turned out a bit out of focus.
It's actually Samsung's experience with dedicated cameras that make shooting photos with the GS4 so nice. The company borrowed a lot of the GS4's camera software from the Galaxy Camera, a concept car of sorts that clearly informed its ability to build a great cameraphone. The interface is much improved over the S III, from the scrolling Mode dial to the one-press capture of either stills or video. It's also simple and fast, two things many cellphone cameras are not.
Friday, June 28, 2013
Thursday, June 27, 2013
How to Make Wifi more Faster
Wi-Fi is a good Internet solution for residential customers as well. You can take your laptop in bed with you while watching a movie or enjoy the outdoors while surfing the net. If you are having trouble with your connection, however, you can speed it up.
The new wireless standard, called 802.11ac, can triple its predecessor's typical speed, wireless experts say, and handle more than a billion bits of data per second in an ideal environment, fast enough to stream high-definition video with ease. To get that extra performance, you may have a lot to consider.

Step1: Upgrade Your 802.11b
Upgrade your 802.11a and 802.11b devices to 802.11g. It is much faster, and is backward-compatible with 802.11b devices, although a small one room environment (i.e. apartment, dorm room) with no future expansion should use 802.11a.
Step2: Wired Connection
Whenever possible, connect computers using a wired connection! Yes, this is an “Anti-tip” because you’re not even using the wireless network – but a direct connection is dramatically faster and more secure!
Step3: Wireless Router On Central Location
If possible, place your wireless router (or access point) in a central location. Obviously, the closer you are to the access point; the better. But do not necessarily place the device on your roof (or up too high) – 4 to 6 feet off the ground is perfect.
Step4: Update Your Windows Wireless Network Driver
Update your Windows Wireless Network Driver. While Microsoft Update, is “supposed” to notify you of updates to your drivers – it’s best to visit the manufacturers website to double-check. Updates usually only add a new feature, or increase stability and security; but sometimes can improve performance.
The new wireless standard, called 802.11ac, can triple its predecessor's typical speed, wireless experts say, and handle more than a billion bits of data per second in an ideal environment, fast enough to stream high-definition video with ease. To get that extra performance, you may have a lot to consider.

Step1: Upgrade Your 802.11b
Upgrade your 802.11a and 802.11b devices to 802.11g. It is much faster, and is backward-compatible with 802.11b devices, although a small one room environment (i.e. apartment, dorm room) with no future expansion should use 802.11a.
Step2: Wired Connection
Whenever possible, connect computers using a wired connection! Yes, this is an “Anti-tip” because you’re not even using the wireless network – but a direct connection is dramatically faster and more secure!
Step3: Wireless Router On Central Location
If possible, place your wireless router (or access point) in a central location. Obviously, the closer you are to the access point; the better. But do not necessarily place the device on your roof (or up too high) – 4 to 6 feet off the ground is perfect.
Step4: Update Your Windows Wireless Network Driver
Update your Windows Wireless Network Driver. While Microsoft Update, is “supposed” to notify you of updates to your drivers – it’s best to visit the manufacturers website to double-check. Updates usually only add a new feature, or increase stability and security; but sometimes can improve performance.

Step5: Update And Upgrade Your Router
Update your Router’s firmware. Most routers easily update their firmware directly from their software. Updates add new features, increase stability and security; and also sometimes help in improving the performance. The antenna that comes with your device is usually a low powered and omni-directional. Upgrade to a more powerful (powered) antenna. If your router is near an outside wall, get a high-gain antenna that focuses the wireless signals only one direction.Step6: Portable Computer Antenna
Even though it’s more convenient to have a portable computer’s antenna horizontal – it should be oriented vertically (up & down).
Generally speaking,all these steps should operated rightly and carefully. If there is any problem about the devices,replace it soon.
Wednesday, June 26, 2013
How To Capture a Screen Shot in Windows 8
Window 8 is more and more popular now. It brings a much easier way for users to take screenshots. The way is almost same to take screen shot in both Windows 7 and Windows 8. Taking screenshots using Print Screen button is perhaps the best-known and one of the most popular ways in Windows.
In Windows 8, you can extend the basic function of this little button and a nifty new keyboard shortcut lets you automatically save the captured moment on your screen.
Switch to the Start Screen and launch your app of choice.
To take a screenshot, hold down the Windows key and press the PrtScn (Print Screen) button on your keyboard.
Now press the Win + E keyboard combination to open Explorer and navigate to your Pictures library in the left-hand side panel, here you will find a newly created Screenshots folder, double-click on it to open it up.
Inside you will find all the screenshots you have taken, listed in chronological order.
In Windows 8, you can extend the basic function of this little button and a nifty new keyboard shortcut lets you automatically save the captured moment on your screen.
Switch to the Start Screen and launch your app of choice.
To take a screenshot, hold down the Windows key and press the PrtScn (Print Screen) button on your keyboard.
Now press the Win + E keyboard combination to open Explorer and navigate to your Pictures library in the left-hand side panel, here you will find a newly created Screenshots folder, double-click on it to open it up.
Inside you will find all the screenshots you have taken, listed in chronological order.
Tuesday, June 25, 2013
How to Transfer Music from iPod to a Windows Computer
As a music lover,to back up iPod music is very necessary.We might lose our iPod music someday because of our careless or misoperation. They may be erased by iTunes when syncing your iPod, may be deleted by mistake, may be wiped clean by unknown disasters to iPod. To prepare for all the worst, you can refer to this tutorial on how to backup iPod music to computer.
Since iTunes is incapable of iPod to PC transfer, here we can go without this huge program and use other tools to do the job. We can backup iPod music to computer with Windows system method, Syncios method, iFunbox method, following are the detailed steps.
1. Connect your iPod — Connect your iPod then run iTunes. Warning! If iTunes loads when you plug in your iPod, and is set to automatically sync your entire library (erasing files from your iPod), you MUST stop it — hit the little “X” in the upper right hand corner of the window.
2. Open Your Computer and iPod drive — It should show up on “My Computer” as a “Portable Device”; right click and choose “Open”.
3. Show the files — By default, Windows hides hidden files and folders (thus the name). Go to Folder Options (Control Panel > Appearance and Personalization), and on the View tab, check “Show Hidden Files and Folders”.
4. Find Music File — now in your iPod folder, open iPod_Controls > Music. Highlight all of the folders and drag them into the desired folder on your hard drive. This might take a while, depending on how much music you're transferring.
5. Configure iTunes — Go into Highlight all of the folders again, right-click, and select Properties. Uncheck "Hidden." Close this window.
Once the files are copied, you've successfully transferred the music. However, you'll notice that the songs have four-letter names and are scattered among many folders.
Now, with this solution above, you could save money and time on backing up your iPod music to Windows computer and there is no need to worry about losing your music file in iPod. Moreover, all these methods can be operated without network or wifi. It would be of great convenience to backup iPod music if you are on journey with just a laptop and unable to use iCloud.For more, you can also use some free software on the internet to complete it.
Since iTunes is incapable of iPod to PC transfer, here we can go without this huge program and use other tools to do the job. We can backup iPod music to computer with Windows system method, Syncios method, iFunbox method, following are the detailed steps.
1. Connect your iPod — Connect your iPod then run iTunes. Warning! If iTunes loads when you plug in your iPod, and is set to automatically sync your entire library (erasing files from your iPod), you MUST stop it — hit the little “X” in the upper right hand corner of the window.
2. Open Your Computer and iPod drive — It should show up on “My Computer” as a “Portable Device”; right click and choose “Open”.
3. Show the files — By default, Windows hides hidden files and folders (thus the name). Go to Folder Options (Control Panel > Appearance and Personalization), and on the View tab, check “Show Hidden Files and Folders”.
4. Find Music File — now in your iPod folder, open iPod_Controls > Music. Highlight all of the folders and drag them into the desired folder on your hard drive. This might take a while, depending on how much music you're transferring.
5. Configure iTunes — Go into Highlight all of the folders again, right-click, and select Properties. Uncheck "Hidden." Close this window.
Once the files are copied, you've successfully transferred the music. However, you'll notice that the songs have four-letter names and are scattered among many folders.
Now, with this solution above, you could save money and time on backing up your iPod music to Windows computer and there is no need to worry about losing your music file in iPod. Moreover, all these methods can be operated without network or wifi. It would be of great convenience to backup iPod music if you are on journey with just a laptop and unable to use iCloud.For more, you can also use some free software on the internet to complete it.
Monday, June 24, 2013
The 5 Most Popular Android tablet apps
1.Swiftkey 4
SwiftKey for Android replaces your device’s on-screen keyboard to help you type in an easier, faster and less frustrating way.
2.Google drive
You can upload photos, videos, documents, and other files that are important to you to Google Drive. Get going with up to 15GB of storage. And it is free.
For more,it is useful.Powerful search, View anything, Get stuff done offline Chat, discuss & mentions, Go back in time with revision history.
3.Kindle
With kindle,You can Read more than 1 million* Kindle books on your Android device without our free Kondle reading app. No Kindle device required. Our Whispersync technology syncs your last page read, bookmarks,notes,and highlights across various devices.
4.Flipboard
Flipboard brings together world news and social news in a beautiful magazine designed for your Android phone and tablet. Once you pick a few topics, your Flipboard is built and you can instantly start flipping through the pages of news you care about and stories and photos friends are sharing. And with Flipboard 2.0, when you find things that you want to save for later or collect into your own ‘magazine’ on Flipboard, just tap the “plus” + button on any item.
5.Feedly
Simple. Every time you access your feedly, a personalized magazine is created based on the content of your favorite sources. All the configuration you have already applied to your feedly or Google Reader is automatically taken into account.
Smart. A lot of the existing news readers focus on creating compelling visual experiences. Feedly goes beyond that by actively filtering and featuring the best/most important articles (based on your personal tastes and the votes of the community).
Fast. Thanks to advanced caching technics and real-time integration with Google Reader, the feedly experience remains fast even if you subscribe to hundreds of sources.
Anywhere. You can access your feedly from your iphone, from your browser or from Google Reader. You will always be exposed to a single consistent experience.
Sunday, June 23, 2013
How to Transfer Files between Android and PC Without Cables?
Most people have WiFi networks set up in their home ,connecting your Android device to your computer with a USB cable can be annoying and almost prehistoric. And anyone using a smartphone is going to have a data connection, so why not use those to transfer files to and from your pc with your device? It’s easier and you’re not chained to a USB cable when you want to move some music around. There’s several different ways to get the job down.
Using this app, you can easily send a file to an iPhone or any other phone that does not have Bluetooth but Wi-Fi.
Simply tap "Share via" in any file exlorer or in the gallery app, choose this app and follow the on-screen instructions.
Just select multiple files in your file explorer and tap "Send via" (or similar) -> "Fast File Transfer"
In some file explorers first tap "Send via" in the menu, choose this app and then your files.
The first step is moving whatever file you want to transfer to your Dropbox storage space. You can do this through a web browser or you can download the Dropbox application on a PC or Mac to have easy access to it.
This is definitely the slowest part, as most people don’t have speedy upload speeds for their internet. Generally, though, for a few pictures or songs, it shouldn’t take more than a few minutes.
After the files are moved onto Dropbox, you can access them through the Dropbox app on your Android phone. Download speeds vary here, and if you're using 3G or 4G, it’ll eat a bit into your data cap, but this works extremely well if you’re at a friend’s house without your USB cable and you need to save a few files off of their computer.
You can also favorite any files on your Android device that you want to store for offline access, including pictures, music, and documents. It’s also great for keeping folders synced between your phone and computer.
As always,with your home network,There are lots of ways about android file transfer.Like Samba, it is convenient and painless as the two above.
Using this app, you can easily send a file to an iPhone or any other phone that does not have Bluetooth but Wi-Fi.
Simply tap "Share via" in any file exlorer or in the gallery app, choose this app and follow the on-screen instructions.
Just select multiple files in your file explorer and tap "Send via" (or similar) -> "Fast File Transfer"
In some file explorers first tap "Send via" in the menu, choose this app and then your files.
The first step is moving whatever file you want to transfer to your Dropbox storage space. You can do this through a web browser or you can download the Dropbox application on a PC or Mac to have easy access to it.
This is definitely the slowest part, as most people don’t have speedy upload speeds for their internet. Generally, though, for a few pictures or songs, it shouldn’t take more than a few minutes.
After the files are moved onto Dropbox, you can access them through the Dropbox app on your Android phone. Download speeds vary here, and if you're using 3G or 4G, it’ll eat a bit into your data cap, but this works extremely well if you’re at a friend’s house without your USB cable and you need to save a few files off of their computer.
You can also favorite any files on your Android device that you want to store for offline access, including pictures, music, and documents. It’s also great for keeping folders synced between your phone and computer.
As always,with your home network,There are lots of ways about android file transfer.Like Samba, it is convenient and painless as the two above.
Friday, June 21, 2013
Viewing Security Cameras On PDA Phones
Residential or Commercial Security Camera Solutions Are you searching for residential or commercial surveillance systems? Appears like a basic question to ask, but most residential camera systems involve outdoor cameras, whereas commercial systems use each indoor and outdoor cameras.
Some systems on the market currently charge monthly fees for remote viewing of cameras from your PC, iPhone, Android Phone or other PDA phones. You should not have to spend a monthly fee for the ability to monitor your system over the internet, because of the fact that any system that is connected to the internet uses your existing internet connection. Therefore, with most systems, you would simply need to use the included software to connect in and view streaming cameras from your home security DVR system. With most reputable systems, there are no monthly fees associated with regular use of your system.
The more popular style of home and business security camera system is the PC-Based system. These systems, like our Alnet systems DVR cards provide the ability to plug in an analog capture card into your PC, or allow for connection of IP cameras over the network while providing enhanced software like the CMS mobile application designed specifically for the Google Android operating system which will interface with this system. This type of application allows streaming video directly to your PDA phone to watch live video from your cameras right on your Android phone. While most PC-Based systems do not support the Google Android operating system yet, our professional grade Alnet PC-Based NVR (Network Video Recorder) software for IP security cameras and analog DVR cards for CCTV cameras have PDA clients designed and written specifically for the Android operating system.
Moving to a new PDA phone does not mean that you will not be able to view your IP cameras or CCTV home or business security cameras. Just make sure to choose a security camera software that has a client software designed for your specific PDA phone, or a Standalone DVR which uses a basic universal style web-based PDA remote viewing.
Each of our PC-Based and Standalone DVR home and business security camera systems are remote viewable not only from a PC with internet connection, but also from various PDA phones like Android phones, BlackBerry phones, iPhone, iPod, iPad, Windows phones and more. Each system has different remote viewing capabilities from your PDA phone, both systems deliver live multi-camera streaming views of your cameras and PTZ camera control, while some of our systems include remote playback and input/output control like our Alnet PC based DVR & NVR Systems.
Stay connected with your home or business security cameras on your Android PDA with Alnet DVR Cards. These professional grade DVR cards provide inputs for your CCTV cameras and will broadcast over the internet to your PDA phone. For basic home or business installations, these Standalone DVRs have a web based application that will work with virtually any PDA phone.
Some systems on the market currently charge monthly fees for remote viewing of cameras from your PC, iPhone, Android Phone or other PDA phones. You should not have to spend a monthly fee for the ability to monitor your system over the internet, because of the fact that any system that is connected to the internet uses your existing internet connection. Therefore, with most systems, you would simply need to use the included software to connect in and view streaming cameras from your home security DVR system. With most reputable systems, there are no monthly fees associated with regular use of your system.
The more popular style of home and business security camera system is the PC-Based system. These systems, like our Alnet systems DVR cards provide the ability to plug in an analog capture card into your PC, or allow for connection of IP cameras over the network while providing enhanced software like the CMS mobile application designed specifically for the Google Android operating system which will interface with this system. This type of application allows streaming video directly to your PDA phone to watch live video from your cameras right on your Android phone. While most PC-Based systems do not support the Google Android operating system yet, our professional grade Alnet PC-Based NVR (Network Video Recorder) software for IP security cameras and analog DVR cards for CCTV cameras have PDA clients designed and written specifically for the Android operating system.
Moving to a new PDA phone does not mean that you will not be able to view your IP cameras or CCTV home or business security cameras. Just make sure to choose a security camera software that has a client software designed for your specific PDA phone, or a Standalone DVR which uses a basic universal style web-based PDA remote viewing.
Each of our PC-Based and Standalone DVR home and business security camera systems are remote viewable not only from a PC with internet connection, but also from various PDA phones like Android phones, BlackBerry phones, iPhone, iPod, iPad, Windows phones and more. Each system has different remote viewing capabilities from your PDA phone, both systems deliver live multi-camera streaming views of your cameras and PTZ camera control, while some of our systems include remote playback and input/output control like our Alnet PC based DVR & NVR Systems.
Stay connected with your home or business security cameras on your Android PDA with Alnet DVR Cards. These professional grade DVR cards provide inputs for your CCTV cameras and will broadcast over the internet to your PDA phone. For basic home or business installations, these Standalone DVRs have a web based application that will work with virtually any PDA phone.
Thursday, June 20, 2013
The media formats support built into the Android platform
As the report shows andriod mobile device market share of the top mobile phone's in use.Android devices have been our part of life.We should know what media formats supported on Android device.For this, I list the file formats.
Andriod Audio Formats:
AAC LC, HE-AACv1 (AAC+), HE-AACv2 (enhanced AAC+), AAC ELD (enhanced low delay AAC), AMR-NB, AMR-WB, FLAC,MP3, MIDI, Vorbis, PCM/WAVE.
Android Image Formats:
JPEG,GIF,PNG,BMP,WEBP.
Android Video Formats
Andriod Audio Formats:
AAC LC, HE-AACv1 (AAC+), HE-AACv2 (enhanced AAC+), AAC ELD (enhanced low delay AAC), AMR-NB, AMR-WB, FLAC,MP3, MIDI, Vorbis, PCM/WAVE.
Android Image Formats:
JPEG,GIF,PNG,BMP,WEBP.
Android Video Formats
Video Encoding Recommendations
video encoding profiles and parameters that the Android media framework supports for playback. In addition to these encoding parameter recommendations, a device's available video recording profiles can be used as a proxy for media playback capabilities.
We should know these formats so as to convert our files to the Android format with this free online file converter. Set optional parameters to refine the conversion process.
Wednesday, June 19, 2013
All iphone supported video&audio formats
Here is a list of the iphone supported video and audio formats,including iphone 5,iphone 4S&4 and iphone 3GS.
iPhone 5 Video Format Supported
AirPlay Mirroring to Apple TV support at 720p
AirPlay video streaming to Apple TV (3rd generation) at up to 1080p and Apple TV (2nd generation) at up to 720p, H.264 video up to 1080p, 30 frames per second, High Profile level 4.1 with AAC-LC audio up to 160 Kbps, 48kHz, stereo audio in .m4v, .mp4, and .mov file formats; MPEG-4 video up to 2.5 Mbps, 640 by 480 pixels, 30 frames per second, Simple Profile with AAC-LC audio up to 160 Kbps per channel, 48kHz, stereo audio in .m4v, .mp4, and .mov file formats; Motion JPEG (M-JPEG) up to 35 Mbps, 1280 by 720 pixels, 30 frames per second, audio in ulaw, PCM stereo audio in .avi file format.
iPhone 5 Audio Format Supported
AAC (8 to 320 Kbps), Protected AAC (from iTunes Store), HE-AAC, MP3 (8 to 320 Kbps), MP3 VBR, Audible (formats 2, 3, 4, Audible Enhanced Audio, AAX, and AAX+), Apple Lossless, AIFF, and WAV.
iPhone 4S Video Format Supported
H.264 video up to 1080p, 30 frames per second, High Profile level 4.1 with AAC-LC audio up to 160 Kbps, 48kHz, stereo audio in .m4v, .mp4, and .mov file formats; MPEG-4 video up to 2.5 Mbps, 640 by 480 pixels, 30 frames per second, Simple Profile with AAC-LC audio up to 160 Kbps per channel, 48kHz, stereo audio in .m4v, .mp4, and .mov file formats; Motion JPEG (M-JPEG) up to 35 Mbps, 1280 by 720 pixels, 30 frames per second, audio in ulaw, PCM stereo audio in .avi file format..
iPhone 4S Audio Format Supported
AAC (8 to 320 Kbps), Protected AAC (from iTunes Store), HE-AAC, MP3 (8 to 320 Kbps), MP3 VBR, Audible (formats 2, 3, 4, Audible Enhanced Audio, AAX, and AAX+), Apple Lossless, AIFF, and WAV.
iPhone 4S TV Format Supported
Support for 1024 by 768 pixels with Dock Connector to VGA Adapter.
576p and 480p with Apple Component AV Cable.
576i and 480i with Apple Composite AV Cable (cables sold separately).
iPhone 4 Video/TV Format Supported
H.264 video up to 720p, 30 frames per second, Main Profile Level 3.1 with AAC-LC audio up to 160 Kbps, 48kHz, stereo audio in .m4v, .mp4, and .mov file formats;
MPEG-4 video up to 2.5 Mbps, 640 by 480 pixels, 30 frames per second, Simple Profile with AAC-LC audio up to 160 Kbps per channel, 48kHz, stereo audio in .m4v, .mp4, and .mov file formats;
Motion JPEG (M-JPEG) up to 35 Mbps, 1280 by 720 pixels, 30 frames per second, audio in ulaw, PCM stereo audio in .avi file format.
iPhone 4 Audio/Music Format Supported
AAC (8 to 320 Kbps), Protected AAC (from iTunes Store), HE-AAC, MP3 (8 to 320 Kbps), MP3 VBR, Audible (formats 2, 3, 4, Audible Enhanced Audio, AAX, and AAX+), Apple Lossless, AIFF, and WAV.
iPhone 3GS Video formats supported
H.264 video, up to 1.5 Mbps, 640 by 480 pixels, 30 frames per second, Low-Complexity version of the H.264 Baseline Profile with AAC-LC audio up to 160 Kbps, 48kHz, stereo audio in .m4v, .mp4, and .mov file formats; H.264 video, up to 2.5 Mbps, 640 by 480 pixels, 30 frames per second, Baseline Profile up to Level 3.0 with AAC-LC audio up to 160 Kbps per channel, 48kHz, stereo audio in .m4v, .mp4, and .mov file formats; MPEG-4 video, up to 2.5 Mbps, 640 by 480 pixels, 30 frames per second, Simple Profile with AAC-LC audio up to 160 Kbps, 48kHz, stereo audio in .m4v, .mp4, and .mov file formats.
iPhone 3GS Audio formats supported:
AAC (8 to 320 Kbps), Protected AAC (from iTunes Store), HE-AAC, MP3 (8 to 320 Kbps), MP3 VBR, Audible (formats 2, 3, 4, Audible Enhanced Audio, AAX, and AAX+), Apple Lossless, AIFF, and WAV.
iPhone 5 Video Format Supported
AirPlay Mirroring to Apple TV support at 720p
AirPlay video streaming to Apple TV (3rd generation) at up to 1080p and Apple TV (2nd generation) at up to 720p, H.264 video up to 1080p, 30 frames per second, High Profile level 4.1 with AAC-LC audio up to 160 Kbps, 48kHz, stereo audio in .m4v, .mp4, and .mov file formats; MPEG-4 video up to 2.5 Mbps, 640 by 480 pixels, 30 frames per second, Simple Profile with AAC-LC audio up to 160 Kbps per channel, 48kHz, stereo audio in .m4v, .mp4, and .mov file formats; Motion JPEG (M-JPEG) up to 35 Mbps, 1280 by 720 pixels, 30 frames per second, audio in ulaw, PCM stereo audio in .avi file format.
iPhone 5 Audio Format Supported
AAC (8 to 320 Kbps), Protected AAC (from iTunes Store), HE-AAC, MP3 (8 to 320 Kbps), MP3 VBR, Audible (formats 2, 3, 4, Audible Enhanced Audio, AAX, and AAX+), Apple Lossless, AIFF, and WAV.
iPhone 4S Video Format Supported
H.264 video up to 1080p, 30 frames per second, High Profile level 4.1 with AAC-LC audio up to 160 Kbps, 48kHz, stereo audio in .m4v, .mp4, and .mov file formats; MPEG-4 video up to 2.5 Mbps, 640 by 480 pixels, 30 frames per second, Simple Profile with AAC-LC audio up to 160 Kbps per channel, 48kHz, stereo audio in .m4v, .mp4, and .mov file formats; Motion JPEG (M-JPEG) up to 35 Mbps, 1280 by 720 pixels, 30 frames per second, audio in ulaw, PCM stereo audio in .avi file format..
iPhone 4S Audio Format Supported
AAC (8 to 320 Kbps), Protected AAC (from iTunes Store), HE-AAC, MP3 (8 to 320 Kbps), MP3 VBR, Audible (formats 2, 3, 4, Audible Enhanced Audio, AAX, and AAX+), Apple Lossless, AIFF, and WAV.
iPhone 4S TV Format Supported
Support for 1024 by 768 pixels with Dock Connector to VGA Adapter.
576p and 480p with Apple Component AV Cable.
576i and 480i with Apple Composite AV Cable (cables sold separately).
iPhone 4 Video/TV Format Supported
H.264 video up to 720p, 30 frames per second, Main Profile Level 3.1 with AAC-LC audio up to 160 Kbps, 48kHz, stereo audio in .m4v, .mp4, and .mov file formats;
MPEG-4 video up to 2.5 Mbps, 640 by 480 pixels, 30 frames per second, Simple Profile with AAC-LC audio up to 160 Kbps per channel, 48kHz, stereo audio in .m4v, .mp4, and .mov file formats;
Motion JPEG (M-JPEG) up to 35 Mbps, 1280 by 720 pixels, 30 frames per second, audio in ulaw, PCM stereo audio in .avi file format.
iPhone 4 Audio/Music Format Supported
AAC (8 to 320 Kbps), Protected AAC (from iTunes Store), HE-AAC, MP3 (8 to 320 Kbps), MP3 VBR, Audible (formats 2, 3, 4, Audible Enhanced Audio, AAX, and AAX+), Apple Lossless, AIFF, and WAV.
iPhone 3GS Video formats supported
H.264 video, up to 1.5 Mbps, 640 by 480 pixels, 30 frames per second, Low-Complexity version of the H.264 Baseline Profile with AAC-LC audio up to 160 Kbps, 48kHz, stereo audio in .m4v, .mp4, and .mov file formats; H.264 video, up to 2.5 Mbps, 640 by 480 pixels, 30 frames per second, Baseline Profile up to Level 3.0 with AAC-LC audio up to 160 Kbps per channel, 48kHz, stereo audio in .m4v, .mp4, and .mov file formats; MPEG-4 video, up to 2.5 Mbps, 640 by 480 pixels, 30 frames per second, Simple Profile with AAC-LC audio up to 160 Kbps, 48kHz, stereo audio in .m4v, .mp4, and .mov file formats.
iPhone 3GS Audio formats supported:
AAC (8 to 320 Kbps), Protected AAC (from iTunes Store), HE-AAC, MP3 (8 to 320 Kbps), MP3 VBR, Audible (formats 2, 3, 4, Audible Enhanced Audio, AAX, and AAX+), Apple Lossless, AIFF, and WAV.
Tuesday, June 18, 2013
Four websites of converting video and audio files to MP3
As we all know that the MP3 movement is one of the most amazing phenomena that the music
industry has ever seen. Unlike other movements -- for example, the
introduction of the cassette tape or the CD -- the MP3 movement started not with the industry itself but with a huge audience of music lovers on the Internet.
The MP3 format for digital music has had, and will continue to have, a
huge impact on how people collect, listen to and distribute music.
And now many people want to convert other multi-media formats to mp3 because of its high quality.We are looking for the cut to mp3.Now we can complete it online.
1.http://audio.online-convert.com
Convert our audio file to MP3 in high quality with free online MP3 converter. Just upload your music and download the MP3 within an instance. We can also upload video files (e.g. from Youtube) and extract the audio track to MP3.Convert media free, fast and online.For more,we don't need software installation.This site is strong enough as files to files is simple to it.
2.http://convert2mp3.net
This tool is fast, free and there is no registration needed. And the steps is simple.
Search for a video on YouTube, Dailymotion or Clipfish and copy & paste the URL (link) of the video in the first box, select the file type and press "convert".
Alternatively you can search for a Youtube video directly on this page.
Just enter the video title in the second form and press "search".
3.http://www.video2mp3.net/

This process is as simple as can be. Just follow these steps:
Search for the video you would like to convert to mp3
Copy the link from that video
Paste the video into our converter box
Select your desired quality (standard quality, and high quality)
Click Convert
Accept Javelin to convert video into an MP3 file
4.http://www.flvto.com/
The process will take you a couple of minutes, depending on the file size. But they will pass very quickly, you won't even notice that. Enter the link of the Youtube video what you want to convert to MP3 and click "Convert to". What the application will do is it will convert Youtube video. The process will take you a couple of minutes, depending on the file size. But they will pass very quickly, you won't even notice that.
In the end you will get a ready mp3 file, which you can finally enjoy without a video to go with it.
These 4 online tools is top on the internet and as simple as it is.For others,we must follow cumbersome steps and install Java plug or other additional Plugins.
For a better music life, we come to mp3.
And now many people want to convert other multi-media formats to mp3 because of its high quality.We are looking for the cut to mp3.Now we can complete it online.
1.http://audio.online-convert.com
Convert our audio file to MP3 in high quality with free online MP3 converter. Just upload your music and download the MP3 within an instance. We can also upload video files (e.g. from Youtube) and extract the audio track to MP3.Convert media free, fast and online.For more,we don't need software installation.This site is strong enough as files to files is simple to it.
2.http://convert2mp3.net
This tool is fast, free and there is no registration needed. And the steps is simple.
Search for a video on YouTube, Dailymotion or Clipfish and copy & paste the URL (link) of the video in the first box, select the file type and press "convert".
Alternatively you can search for a Youtube video directly on this page.
Just enter the video title in the second form and press "search".
3.http://www.video2mp3.net/

This process is as simple as can be. Just follow these steps:
Search for the video you would like to convert to mp3
Copy the link from that video
Paste the video into our converter box
Select your desired quality (standard quality, and high quality)
Click Convert
Accept Javelin to convert video into an MP3 file
4.http://www.flvto.com/
The process will take you a couple of minutes, depending on the file size. But they will pass very quickly, you won't even notice that. Enter the link of the Youtube video what you want to convert to MP3 and click "Convert to". What the application will do is it will convert Youtube video. The process will take you a couple of minutes, depending on the file size. But they will pass very quickly, you won't even notice that.
In the end you will get a ready mp3 file, which you can finally enjoy without a video to go with it.
These 4 online tools is top on the internet and as simple as it is.For others,we must follow cumbersome steps and install Java plug or other additional Plugins.
For a better music life, we come to mp3.
Monday, June 17, 2013
Popular Video File Formats
DVDs and Blu-ray discs have changed the way we watch movies. Complete
with surround sound and HD video, the movie theater experience can now
be recreated in the living room. And with TV shows, YouTube, and movies
available on the iPhone, iPod, PSP, BlackBerry, Zune or other personal
media player, we can watch movies pretty much anywhere at any time.
But, as anyone with a passing interest in home movies, video editing or multimedia can tell you, video formats can be frustrating and confusing. Before you get started converting DVD movies for playback on your iPhone or BlackBerry, you’ll want to familiarize yourself with some of the most frequently used video formats.
One option is to find a video converter equipped to change your video files to the appropriate format. Good DVD ripper software, DVD burning programs and video editing tools include video conversion tools.
3GP – is a type of MP4 formatted for use on smartphones.
AVI – The Audio Video Interleave, or .avi, format dates back to the early days of the Windows operating system. Today, AVI video is a common video type used for playing video on PCs.
DivX – Another common type of AVI file is DivX, originally conceived as a lightweight alternative to bulky Microsoft video types. Converting a video to the .divx file extension ensures that it will be compact and occupy less space on your hard drive—just be sure you download codecs for your media player.
MOV – Apple’s standard movie format. You’ll find .mov as the designation for QuickTime videos.
MPG – aka MPEG, is a major video format compatible with almost everything.
WMV – Is Microsoft’s newest video type—it’s designed to work with Windows Media Player.
VOB – Every DVD contains audio, video, subtitle and menu information. A VOB (Video Object) is what you’ll find on a DVD you bring home from the video store.
There are many more video formats available then the handful we’ve listed. Different devices and companies often have their own type of video files. This usually isn’t a problem, but what if someone decides they’d like to watch video stored on a DVD, say, on their iPhone?
But, as anyone with a passing interest in home movies, video editing or multimedia can tell you, video formats can be frustrating and confusing. Before you get started converting DVD movies for playback on your iPhone or BlackBerry, you’ll want to familiarize yourself with some of the most frequently used video formats.
One option is to find a video converter equipped to change your video files to the appropriate format. Good DVD ripper software, DVD burning programs and video editing tools include video conversion tools.
3GP – is a type of MP4 formatted for use on smartphones.
AVI – The Audio Video Interleave, or .avi, format dates back to the early days of the Windows operating system. Today, AVI video is a common video type used for playing video on PCs.
DivX – Another common type of AVI file is DivX, originally conceived as a lightweight alternative to bulky Microsoft video types. Converting a video to the .divx file extension ensures that it will be compact and occupy less space on your hard drive—just be sure you download codecs for your media player.
MOV – Apple’s standard movie format. You’ll find .mov as the designation for QuickTime videos.
MPG – aka MPEG, is a major video format compatible with almost everything.
WMV – Is Microsoft’s newest video type—it’s designed to work with Windows Media Player.
VOB – Every DVD contains audio, video, subtitle and menu information. A VOB (Video Object) is what you’ll find on a DVD you bring home from the video store.
There are many more video formats available then the handful we’ve listed. Different devices and companies often have their own type of video files. This usually isn’t a problem, but what if someone decides they’d like to watch video stored on a DVD, say, on their iPhone?
Subscribe to:
Posts (Atom)