This format, Matroska-mkv, is similar in concept to other containers like mp4, avi or asf, with implementations consisting mostly of open source software. Software support of mkv files include media players, like Zoom player, PotPlayer, MPlayer, VLC, GOM Player, Elmedia Player, Foobar2000 an Media center like Plex, PS3 Media Server and XBMC. FFmpeg, HandBrake, XMedia Recode, Format Factory and Pinnacle Studio also support Matroska. Many companies produce hardware that support Matroska container.
Nokia Lumia 1020 supported Video Formats
Video playback frame rate: 30.0 fps
Video playback codecs: VC-1, Windows video, H.264/AVC, H.263, MPEG-4
Video playback file formats: MP4, WMV, AVI, 3GP, 3G2, M4V, MOV
Video recording formats: MP4/H.264
Video white balance modes: Cloudy, Fluorescent, Incandescent, Automatic, Daylight
But many customers who have digital players like MP4, Windows Phone, etc. cannot use the MKV file as there gadgets do not support the format. So they need to convert mkv to other format like AVI so that these video users can share the audios and videos conveniently.
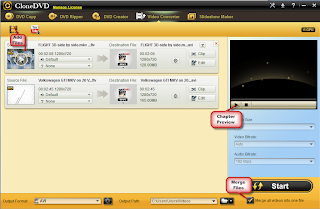 Step one: Download and install MKV to AVI Video Converter
Step one: Download and install MKV to AVI Video ConverterNote: If you do not want to buy professional version, you can download free MKV to AVI Video Converter which is a completely free Software. You can enjoy your MKV in avi format by using this free MKV to avi video converter.
Step two: Add your MKV files to this mkv to avi converter
Simply click Add Video button to import the MKV video files from your hard drive. Batch video conversion and merging videos are supported. You can feel free to add MKV files as many as you wish and merge some or all of them into one AVI.
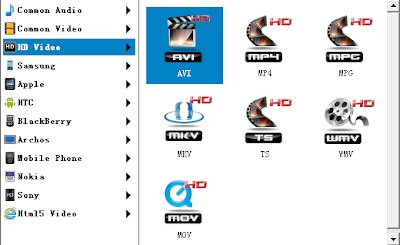
Step three: Choose avi as output video format
For better enjoying videos on your portable media devices, you can choose other output formats and customize video and audio options, such as Video Codec, Video Bitrate, Audio Codec, Audio Bitrate, Audio Channel, Disable Audio, etc.
If you need to customize your output video or audio files, click the Set icon on the right side of the file.
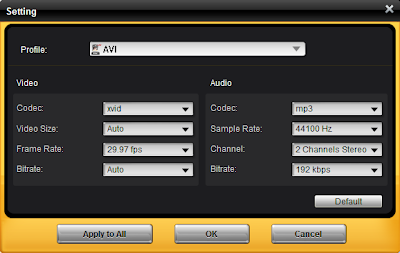
Step four: Start to convert
After everything is ok, you can click “Start” button to start conversion. Within a few seconds, you will observe that conversion process will begin. And when the converting shows 100%, it indicates the conversion completely.
Mac user also have its own version. MKV to AVI video converter for mac makes the conversion more easily when you get it in pc.



